
Jul 03, 2016 Cannot open Outlook on my Mac, a pop up appears: I have updated office 365 and this still appears. Is there a solution to this? This thread is locked. You can follow the question or vote as helpful, but you cannot reply to this thread. I want to use FileMaker to create printed reports from information in my company database. I want to create a Quark or InDesign catalog populated with product info stored in a database. I recently switched to a Mac and want to migrate my Access database to FileMaker on the Mac. Microsoft Open Database Connectivity (ODBC); 2 minutes to read Contributors. In this article. The Microsoft Open Database Connectivity (ODBC) interface is a C programming language interface that makes it possible for applications to access data from a variety of database management systems (DBMSs).
Priority. Time Guideline Version(s) High Risk (CVSS 8+ or industry equivalent) 30 days Active (i.e. Latest shipping version) and all Supported versions Medium Risk (CVSS 5-to-8 or industry equivalent) 180 days Active (i.e. Latest shipping version) Low Risk (CVSS 0-to-5 or industry equivalent) Next major release or best effort Active (i.e. Latest shipping version). Priority is established based on the current version of the Common Vulnerability Scoring System (CVSS), an open industry standard for assessing the severity of computer system security vulnerabilities. For additional information on this scoring system, refer to.
Connecting to a database To issue a query to a database, you must connect to a data source. The data source is a location of your data (it can be a database, CSV, or a DDL file).
The data source connection includes a name and connection settings that are dependent on the data source type. In PyCharm, you can manage these connections in the Data Sources and Drivers dialog ( File Data Sources). Amazon Redshift. In your Redshift dashboard, create a Redshift cluster. In settings of the Redshift cluster, copy the JDBC URL. Open the Database tool window ( View Tool Windows Database) and click the Data Source Properties icon ( ). In the Data Sources and Drivers dialog, click the Add icon ( ) and select Amazon Redshift.
At the bottom of the data source settings area, click the Download missing driver files link. From the default drop-down list, select URL only.
Paste the JDBC URL from the Redshift cluster settings to the URL field in PyCharm. In User and Password fields, specify your Redshift credentials. To ensure that the connection to the data source is successful, click Test Connection. For more information about the Amazon Redshift cluster, read Apache Derby.
Open the Database tool window ( View Tool Windows Database) and click the Data Source Properties icon ( ). In the Data Sources and Drivers dialog, click the Add icon ( ) and select Apache Derby. At the bottom of the data source settings area, click the Download missing driver files link. Alternatively, you can specify user drivers for the data source. For more information about user drivers, see.
In the URL field, enter the JDBC URL for the connection. Alternatively, select default in the URL only drop-down list, and specify your connection details. To ensure that the connection to the data source is successful, click Test Connection. Azure SQL Database. In your Microsoft Azure account, create an SQL data source. Open the Database tool window ( View Tool Windows Database) and click the Data Source Properties icon ( ).
In the Data Sources and Drivers dialog, click the Add icon ( ) and select Azure SQL Database. At the bottom of the data source settings area, click the Download missing driver files link. To use, select Use Windows domain authentication. To use SQL Authentication, clear the checkbox, and specify your Microsoft Azure credentials in User and Password fields. Note: The Use Windows domain authentication checkbox is available only on Windows.
To ensure that the connection to the data source is successful, click Test Connection. Microsoft Azure supports PostgreSQL, MySQL, MariaDB, and other Database Management Systems (DBMS). If you want to connect to these data sources, create data source connections that correspond to these DMBS. In PyCharm, these connections already include necessary JDBC drivers. So, if you want to connect to the Azure database for PostgreSQL,. For more information about the Azure SQL database, read Cassandra. Open the Database tool window ( View Tool Windows Database) and click the Data Source Properties icon ( ).
In the Data Sources and Drivers dialog, click the Add icon ( ) and select Cassandra. At the bottom of the data source settings area, click the Download missing driver files link. Alternatively, you can specify user drivers for the data source. For more information about user drivers, see. In Host, Keyspace, User, Password, and Port fields, specify connection details. To ensure that the connection to the data source is successful, click Test Connection. ClickHouse.
Open the Database tool window ( View Tool Windows Database) and click the Data Source Properties icon ( ). In the Data Sources and Drivers dialog, click the Add icon ( ) and select ClickHouse. At the bottom of the data source settings area, click the Download missing driver files link. Alternatively, you can specify user drivers for the data source. For more information about user drivers, see.
In Host, Database, User, Password, and Port fields, specify connection details. To ensure that the connection to the data source is successful, click Test Connection. Driver You can add your JDBC driver to PyCharm and create a connection to a database management system that is not in the list. Open the Database tool window ( View Tool Windows Database) and click the Data Source Properties icon ( ). In the Data Sources and Drivers dialog, click the Add icon ( ) and select Driver and Data Source.
Click the Driver link and select Go to driver. In the Driver files pane, click the Add icon and select Custom JARs. Navigate to the JAR file of the JDBC driver, select it, and click OK. In Class and Dialect fields, specify values that you want to use for the driver.
Click Apply. Return to the created data source connection. In User, Password, and URL fields, specify your connection details. To ensure that the connection to the data source is successful, click Test Connection.
Exasol. Open the Database tool window ( View Tool Windows Database) and click the Data Source Properties icon ( ). In the Data Sources and Drivers dialog, click the Add icon ( ) and select Exasol. At the bottom of the data source settings area, click the Download missing driver files link. Alternatively, you can specify user drivers for the data source.
For more information about user drivers, see. In the URL field, enter the JDBC URL for the connection. Alternatively, select default in the URL only drop-down list, and specify your connection details. To ensure that the connection to the data source is successful, click Test Connection. H2. Open the Database tool window ( View Tool Windows Database) and click the Data Source Properties icon ( ). In the Data Sources and Drivers dialog, click the Add icon ( ) and select H2.
At the bottom of the data source settings area, click the Download missing driver files link. Alternatively, you can specify user drivers for the data source. For more information about user drivers, see. In Host, Database, User, Password, and Port fields, specify connection details. To ensure that the connection to the data source is successful, click Test Connection. HSQLDB.
Open the Database tool window ( View Tool Windows Database) and click the Data Source Properties icon ( ). In the Data Sources and Drivers dialog, click the Add icon ( ) and select HSQLDB.
At the bottom of the data source settings area, click the Download missing driver files link. Alternatively, you can specify user drivers for the data source. For more information about user drivers, see. In Host, Database, User, Password, and Port fields, specify connection details. To ensure that the connection to the data source is successful, click Test Connection.
IBM Db2. Open the Database tool window ( View Tool Windows Database) and click the Data Source Properties icon ( ). In the Data Sources and Drivers dialog, click the Add icon ( ) and select Db2. At the bottom of the data source settings area, click the Download missing driver files link. Alternatively, you can specify user drivers for the data source. For more information about user drivers, see. In Host, Database, User, Password, and Port fields, specify connection details.
To ensure that the connection to the data source is successful, click Test Connection. MariaDB. Open the Database tool window ( View Tool Windows Database) and click the Data Source Properties icon ( ).
In the Data Sources and Drivers dialog, click the Add icon ( ) and select MariaDB. At the bottom of the data source settings area, click the Download missing driver files link. Alternatively, you can specify user drivers for the data source. For more information about user drivers, see. In Host, Database, User, Password, and Port fields, specify connection details. To ensure that the connection to the data source is successful, click Test Connection.
Microsoft SQL Server. Open the Database tool window ( View Tool Windows Database) and click the Data Source Properties icon ( ). In the Data Sources and Drivers dialog, click the Add icon ( ) and select Microsoft SQL Server. At the bottom of the data source settings area, click the Download missing driver files link. Alternatively, you can specify user drivers for the data source.
For more information about user drivers, see. In Host, Database, User, Password, and Port fields, specify connection details.
The Instance field is optional. To ensure that the connection to the data source is successful, click Test Connection. MySQL.
Open the Database tool window ( View Tool Windows Database) and click the Data Source Properties icon ( ). In the Data Sources and Drivers dialog, click the Add icon ( ) and select MySQL. At the bottom of the data source settings area, click the Download missing driver files link. Alternatively, you can specify user drivers for the data source. For more information about user drivers, see. In Host, Database, User, Password, and Port fields, specify connection details.
To ensure that the connection to the data source is successful, click Test Connection. Oracle. Open the Database tool window ( View Tool Windows Database) and click the Data Source Properties icon ( ). In the Data Sources and Drivers dialog, click the Add icon ( ) and select Oracle.
At the bottom of the data source settings area, click the Download missing driver files link. From the SID drop-down list, select a connection type:.
SID: to use a unique name of an Oracle instance (a process that runs on the workstation). Service name: to use an alias to an Oracle instance (or many instances).

TNS: to use tnsnames.ora configuration file. In TNSADMIN field, specify a path to the tnsnames.ora file. In TNS name, specify what service name to use (see a value of netservicename in tnsnames.ora) if you have more than one service. URL only: to use the JDBC URL.
From the Driver drop-down list, specify the driver type. For more information about driver types, see. To ensure that the connection to the data source is successful, click Test Connection. For more information about tnsnames.ora, see To use a correct value, check the environment variable ORACLESID on the server host, or contact your database administrator. 小ommonly-used values are XE or ORCL.
PostgreSQL. Open the Database tool window ( View Tool Windows Database) and click the Data Source Properties icon ( ). In the Data Sources and Drivers dialog, click the Add icon ( ) and select PostgreSQL. At the bottom of the data source settings area, click the Download missing driver files link. Alternatively, you can specify user drivers for the data source. For more information about user drivers, see.
In Host, Database, User, Password, and Port fields, specify connection details. To ensure that the connection to the data source is successful, click Test Connection. SQLite. Open the Database tool window ( View Tool Windows Database) and click the Data Source Properties icon ( ).
In the Data Sources and Drivers dialog, click the Add icon ( ) and select SQLite. At the bottom of the data source settings area, click the Download missing driver files link.
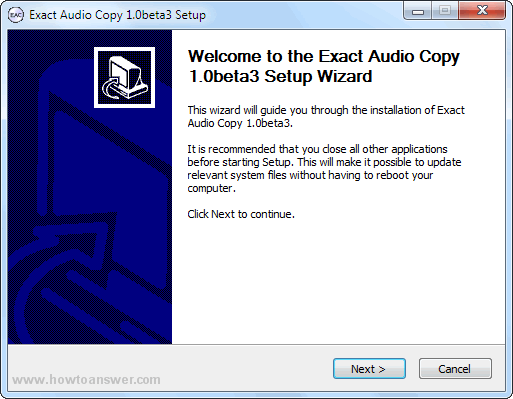
To connect to an existing SQLite database, specify a file path to the database file in the File field. To ensure that the connection to the data source is successful, click Test Connection. To create a new SQLite database, change the default name of the database if needed ( identifier.sqlite) and click OK.
Sybase. Open the Database tool window ( View Tool Windows Database) and click the Data Source Properties icon ( ). In the Data Sources and Drivers dialog, click the Add icon ( ) and select Sybase. At the bottom of the data source settings area, click the Download missing driver files link. Alternatively, you can specify user drivers for the data source. For more information about user drivers, see. In Host, Database, User, Password, and Port fields, specify connection details.
To ensure that the connection to the data source is successful, click Test Connection. Configuring connections Connect to databases on cloud platforms If you want to connect to a data source that is on the cloud platform (for example, Heroku Postgres), create a data source connection that correspond to this data source. In PyCharm, these connections already include necessary JDBC drivers. So, if you want to connect to Heroku Postgres, create a connection to Postgres. Consider the following procedure for Heroku Postgres.
In your Heroku account, create an application with the Heroku Postgres add-on. In settings of the Heroku Postgres add-on, get the database credentials. Open the Database tool window ( View Tool Windows Database) and click the Data Source Properties icon ( ).
In the Data Sources and Drivers dialog, click the Add icon ( ) and select PostgreSQL. At the bottom of the data source settings area, click the Download missing driver files link. In data source settings, click the Advanced tab and change values of the following properties:. ssl: true.
sslfactory: org.postgresql.ssl.NonValidatingFactory. In Host, Database, User, Password, and Port fields, specify connection details that you received for the Heroku Postgres add-on.
To ensure that the connection to the data source is successful, click Test Connection. For more information about the Heroku Postgres provision, read the official documentation on.
Enable the single connection mode Single connection mode means that the data source and all consoles use one and the same connection. This mode allows you to see the temporary objects in the database tree, or use the same transaction in different consoles. For more information about consoles, read. Open the Database tool window ( View Tool Windows Database) and click the Data Source Properties icon ( ). Select the data source where you want to enable the single connection mode.
Db: 3.90:cannot Open Driver Installer For Mac Free
Click the Options tab. Select Single connection mode. Click Apply. Assign a color to a data source You can assign a color to a data source (for example, for better differentiation between production and test databases). Open the Database tool window ( View Tool Windows Database) and click the Data Source Properties icon ( ). Select the data source for which you want to assign a color. Click the Choose color icon ( ) and select a color.
Db: 3.90:cannot Open Driver Installer For Mac Mac
Connect to databases with SSH. Open the Database tool window ( View Tool Windows Database) and click the Data Source Properties icon ( ). Select a data source profile where you want to change connection settings. Click the SSH/SSL tab and select the Use SSH tunnel checkbox. In Proxy host, Proxy user, Proxy password, and Port fields, specify connection details.
From the Auth type drop-down list, select an authentication method:. Password: to access the host with a password. Specify the password, and select the Save password checkbox to save the password in PyCharm. Key pair (OpenSSH or PuTTY): to use with a key pair. To apply this authentication method, you must have a private key on the client machine and a public key on the remote server. PyCharm supports private keys that are generated with the utility.
Specify the path to the file where your private key is stored and type the passphrase (if any) in the corresponding fields. To have PyCharm remember the passphrase, select the Save passphrase checkbox. OpenSSH config and authentication agent: to use SSH keys that are managed by a credentials helper application (for example, on Windows or on Mac and Linux). To ensure that the connection to the data source is successful, click Test Connection. See the tutorial for details on working with SSH keys.
Add a user driver to an existing connection. Open the Database tool window ( View Tool Windows Database) and click the Data Source Properties icon ( ). In the Data Sources and Drivers dialog, select a data source where you want to change a driver, and click the Driver link in data source settings. In the Driver files pane, click the Add icon ( ) and select Custom JARs.
Navigate to the JAR file of the JDBC driver, select it, and click OK. In Class and Dialect fields, specify values that you want to use for the driver. Click Apply.
